Enable Remote Desktop connection with xRDP in Raspberry Pi 2 and remotely connecting it from a Windows PC
Ensure that Raspberry Pi is connected to your wifi or LAN network before starting this steps to install xRDP in your raspberry Pi to remotely connect it from a different PC in your network. If you haven’t done it so far, follow the steps in my previous article and connect your Pi to the home network and internet.
In this article we will see how to install xrdp in a Pi. Before installing xrdp, perform an system update to ensure that your Pi is up to date with all latest patches and updates. To perform an update, execute the below commands in the terminal window.
sudo apt-get update sudo apt-get upgrade
This would take atleast 10 to 20 mins if you haven’t ran these commands so far in your Raspberry Pi. Once the update/upgrade is completed , execute the below command to install xrdc
sudo apt-get upgrade
As an alternative approach you can also install the xrdp from GUI. Follow the below steps to install xrdp from GUI.
1. Open “Add/Remove Software” window by navigating to “Menu” => “Preferences” => “Add /Remove Software”
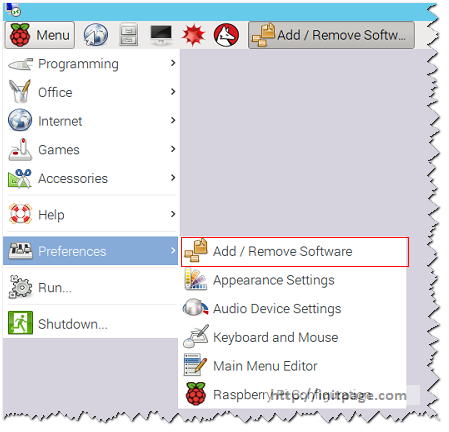
2. Key in “xrdp” in the search box and hit enter key to perform the search.
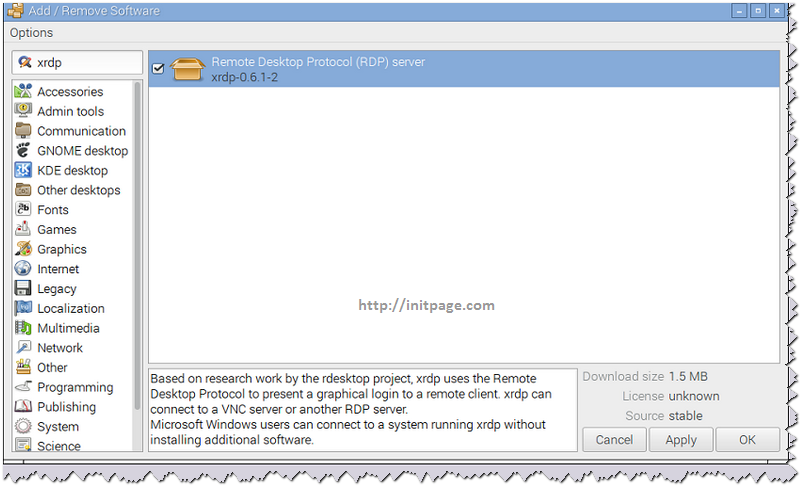
Click apply and OK. This would install the xrdp package to your Raspberry Pi.
After the installation, open the remote desktop connection tool in windows ( start => run => mstsc) and provide the IP address and username and hit connect to remotely connect the Pi.
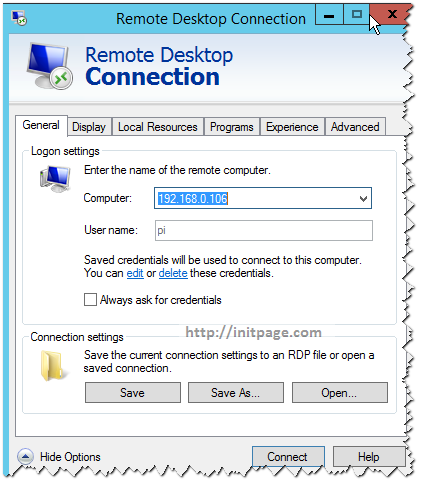
This would pop up a new window to accept password of “pi” user and once successful will connect to Pi.
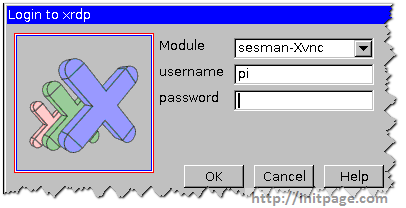
Leave a comment